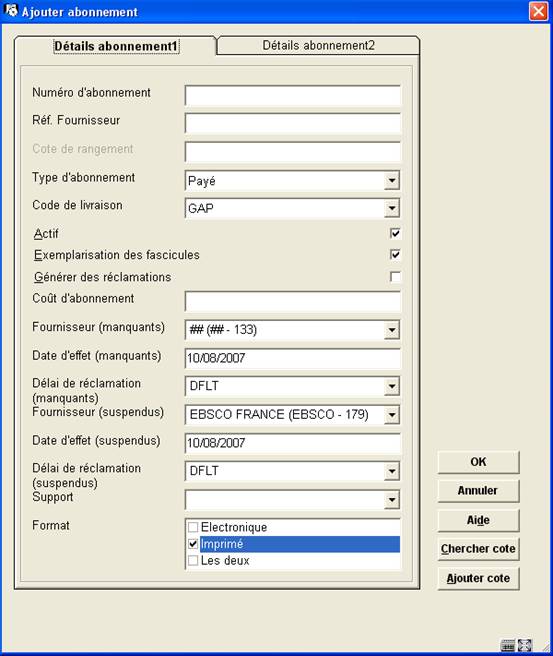
Sélectionnez une des cotes affichées de l’écran Liste d’abonnement et cliquez sur l’option pour ajouter un nouvel abonnement. Si vous entrez le tout premier abonnement pour un titre, le système affiche l’écran Ajouter abonnement après que vous ayez double-cliqué sur le champ Abonnement(s) de l’écran Notice complète.
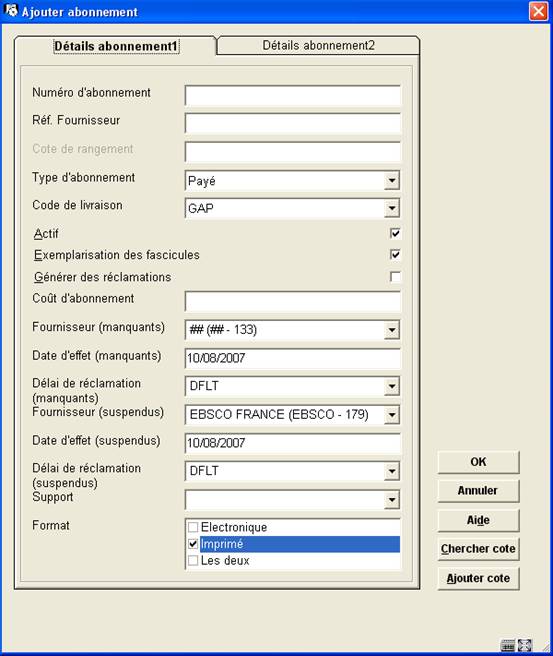
L’écran Ajouter abonnement se compose des champs définis dans l’AFO 367 – Données à saisir. Ils sont dans l’ordre de l’AFO 367 – données à saisir. Le nombre des onglets varie en fonction du nombre de champs définis dans l’écran ajouté. Se référer à la partie 321.3
pour une description détaillée des champs.
Remarque
Comme la bibliothèque établit ses propres définitions dans l’AFO 367 – Données à saisir, l’exemple peut différer de ce que vous voyez dans votre bibliothèque.
Cette fenêtre présente aussi les boutons suivants :
– Ce bouton est utilisé pour afficher la liste des cotes actuellement attribuées à cette notice bibliographique.
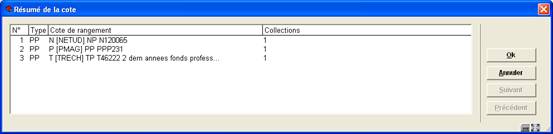
Sélectionner une autre cote de la liste et cliquer sur modifie la cote dans l’abonnement que l’on vient d’ajouter.
– Ce bouton est utilisé pour ajouter une cote à la notice bibliographique en cours. La nouvelle cote modifie la cote dans l’abonnement que l’on vient d’ajouter. Se référer à la partie 321.2.1.1 pour une description détaillée.
Lorsque vous supprimez un abonnement le système vérifie d’abord que vous n’avez pas la restriction « Suppression d’abonnements » activée. Cela se configure dans l’AFO 611 – Gestion des restrictions – Périodiques. Si vous n’êtes pas autorisé à supprimer les abonnements, le système affiche le message,
.
Si vous êtes autorisé à supprimer les abonnements, le système vérifie alors si l’abonnement possède une liste de circulation. Vous n’êtes pas autorisé à supprimer un abonnement qui a encore une liste de circulation. Le système affiche le message . La liste de circulation doit être supprimée avant de supprimer l’abonnement.
Si aucune liste de circulation n’est trouvée à propos de l’abonnement, le système vous pose la question, Cliquez sur si vous ne souhaitez pas supprimer l’abonnement.
Sélectionnez un des abonnements affichés de l’écran Liste d’abonnements et cliquez sur l’option pour afficher et mettre à jour les détails d’un abonnement. Le système affiche l’écran des Données générales d’abonnement.
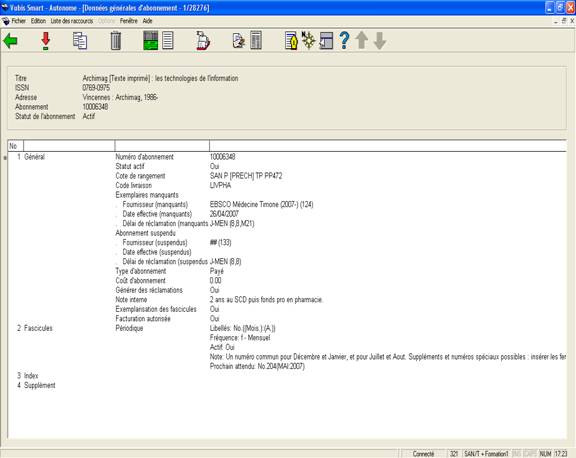
Des données bibliographiques sommaires s’affichent au dessus de la grille. Ces données sont protégées et incluent les champs définis dans Elément périodique/profil de groupe. Le numéro de l’abonnement et son statut s’affichent également.
L’écran affiche 4 groupes. Le groupe 1 est constitué par les données générales de l’abonnement. Les groupes 2 (Fascicules), 3 (Index), et 4 (Supplément) contiennent tous les types de publication/modèles de prévisions actuellement liés à cet abonnement.
Remarque
Comme la bibliothèque établit ses propres définitions dans l’AFO 367 – Données à définir, l’exemple peut différer de ce que vous voyez dans votre bibliothèque. Ci-dessous, sont décrits tous les champs pouvant être affichés ici :
Général
Numéro d’abonnement – Ce champ peut être laissé vide (auquel cas le numéro d’abonnement sera généré par le système selon un numéro séquentiel). Un numéro peut aussi être entré par l’utilisateur. Les numéros d’abonnement doivent être uniques. Le numéro d’abonnement est indexé. Si vous entrez « G » dans le champ abonnement, le système utilisera un procédé alternatif de numérotation pour générer automatiquement le numéro d’abonnement. Une fois le numéro attribué à l’abonnement il ne peut être modifié.
Référence fournisseur – La référence fournisseur peut être entrée au niveau de l’Abonnement et/ou au niveau du Type de publication. En effet le fournisseur peut référencer l’abonnement d’une façon différente de celle de la bibliothèque. Certains fournisseurs, par exemple, peuvent choisir de traiter les Index comme une entité complètement distincte des fascicules habituels. La référence fournisseur est indexée. Ce numéro n’est pas nécessairement unique.
Statut Actif – Cochez l’option Statut actif si de nouveaux fascicules sont attendus pour cet abonnement. Ne cochez pas cette option si l’abonnement est clos.
Cote de rangement – Cote de rangement courante.
Localisation – Il s’agit d’une liste déroulante des localisations qui peuvent être attachées à cet abonnement. Une entrée dans la liste déroulante est vide. Si vous la sélectionnez, le système crée une nouvelle cote.
Code de livraison – Code de livraison pour l’abonnement. Il s’agit d’une liste déroulante de codes de LIVRAISON définis pour les Périodiques de votre Méta institution. Le code de LIVRAISON est obligatoire et défint la localisation où les fascicules de cet abonnement seront reçus. Si vous avez cinq localisations de réception pour vos périodiques, vous devrez configurer cinq codes de LIVRAISON. Si la totalité de vos périodiques sont reçus en un seul lieu, il n’y aura qu’un code de LIVRAISON configuré sur votre système. Le code de LIVRAISON vous permet de réceptionner plusieurs abonnements en une seule fois. Le code de livraison est défini dans la partie 367.5 – Codes de livraison.
Routage – Si cette option est cochée il s’agit de l’exemplaire de l’abonnement mis en circulation. Ce champ peut être modifié à tout moment. Vous pouvez maintenir la liste de circulation pour cet abonnement en utilisant l’option à partir de l’écran Données générales d’abonnement.
Exemplarisation des fascicules – Si cette option est cochée, l’utilisateur sera invité à entrer un code barres lors de la réception d’un fascicule de périodique dans l’AFO 311.
Générer des réclamations – La case à cocher de l’option Générer des réclamations contrôle l’opportunité de lancer la réclamation du fascicule d’un abonnement. Si le champ Générer des réclamations est coché alors les champs Fournisseur (manquants) et Fournisseur (suspendus) devraient être remplis pour générer les réclamations. Si le champ Générer des réclamations n’est pas coché alors les réclamations ne sont pas générées.
Facturation autorisée – Si cette option est cochée et si un bon de commande est lié à cet abonnement, vous êtes autorisé à facturer cet abonnement. Se référer à la partie 321.3.3.3.
Numéro d’abonnement alternatif – Les abonnements peuvent avoir un ou plusieurs numéros d’abonnement alternatifs. Les numéros d’abonnement alternatifs sont séparés par des virgules. Les numéros d’abonnement alternatifs sont indexés.
Exemplaires manquants (Fournisseur (manquants), Date d’effet (manquants)) – La référence du Fournisseur (manquants) est utilisée pour les réclamations lorsque le système détecte « les fascicules manquants » de l’abonnement. Ce fournisseur doit être saisi dans le fichier des fournisseurs du module Acquisitions. La Date d’effet (manquants) est la date initiale de la réclamation au Fournisseur (manquants). Le Fournisseur (manquants) peut changer passé un certain délai. La date d’effet indique au système quel fournisseur choisir pour une période. Si vous modifiez le Fournisseur (manquants), la date d’effet devra également être modifiée et se placer après la précédente date d’effet. Le système affiche uniquement les valeurs courantes pour le Fournisseur (manquants) et la Date d’effet (manquants). Pour l’affichage et la saisie, le système regroupe les champs Fournisseur (manquants), Date d’effet (manquants) et Délai de réclamation (manquants).
Délai de réclamation (manquants) – Il s’agit du cycle de réclamation utilisé pour la réclamation des fascicules manquants. Vous pouvez soit entrer un code défini dans l’AFO 364 – Codes échéance rappels, soit inscrire trois nombres (délais), séparés par une virgule. Le premier nombre précise combien de jours après la date attendue le premier rappel doit être envoyé. Le deuxième nombre précise combien de jours après la première réclamation le deuxième rappel doit être envoyé. Le troisième nombre précise combien de jours après le deuxième rappel, le troisième rappel doit être envoyé. Le quatrième nombre optionnel précise combien de jours après le dernier rappel, le système configurera automatiquement le statut du fascicule « manquant ». Si vous utilisez des codes le système affiche le code et les quatre nombres entre parenthèses. Par exemple : DFLT (31, 31, 31, M31). Les codes peuvent être définis dans l’AFO 364 et font référence aux délais des trois réclamations (et le paramétrage optionnel du manquant). Il est préférable de définir les délais de rappel en utilisant des codes, car cela vous permet d’implémenter ce que l’on appelle des modifications globales. Par exemple, si vous souhaitez passer de 31, 31, 31, à 14, 31, 31 tous les abonnements ayant un code échéance rappel « DFLT », vous pouvez le faire en une fois en modifiant le délai dans l’AFO 364.
Abonnement suspendu (Fournisseur (suspendus), Date d’effet (suspendus)) – La référence Fournisseur (suspendus) est utilisée pour les réclamations lorsque le système détecte que l’abonnement est suspendu. Ce fournisseur doit être saisi dans le fichier des fournisseurs d’acquisitions. La Date d’effet (suspendus) est la date initiale de la réclamation au Fournisseur (suspendus). Le Fournisseur (suspendus) peut changer passé un certain délai. La Date d’effet (suspendus) indique au système quel fournisseur choisir à la date d’échéance. Si vous modifiez le Fournisseur (suspendus) la date d’effet devra également être modifiée et se placer après la précédente date d’effet. Le système affiche uniquement les valeurs courantes pour le Fournisseur (suspendus) et la date d’effet (suspendus). Pour l’affichage et la saisie, le système regroupe les champs Fournisseur (suspendus), Date d’effet (suspendus) et Délai de réclamation (suspendus).
Délai de réclamation (suspendus) – Il s’agit du cycle de réclamation utilisé pour la réclamation d’un abonnement suspendu. Vous pouvez soit entrer un code défini dans l’AFO 364 – Codes échéance rappels, soit inscrire trois nombres (délais), séparés par une virgule. Le premier nombre précise combien de jours après la date attendue la première réclamation doit être envoyée. Le deuxième nombre précise combien de jours après la première réclamation, le deuxième rappel doit être envoyé. Le troisième nombre précise combien de jours après le deuxième rappel, le troisième rappel doit être envoyé. Si vous utilisez des codes le système affiche le code et les trois nombres entre parenthèses. Par exemple DFLT(31, 31, 31). Les codes peuvent être définis dans l’AFO 364 et font référence aux délais des trois rappels. Il est préférable de définir les délais de rappel en utilisant des codes car cela vous permet d’implémenter ce que l’on appelle des modifications globales. Par exemple, si vous souhaitez passer de 31, 31, 31 à 14, 31, 31 tous les abonnements ayant un code échéance rappel« DFLT » vous pouvez le faire en une fois en modifiant le délai dans l’AFO 364.
Explication
Processus de réclamation Fascicules manquants / Abonnement suspendu : une liste de fascicules attendus est créée selon l’algorithme des prévisions des abonnements. Lorsque les fascicules ne sont pas reçus à la date de réception attendue, le processus de réclamation commence. Le système fait une distinction entre « fascicules non reçus » et « abonnements suspendus ». Dans le premier cas, nous avons à faire à des fascicules individuels qui n’ont pas encore été reçus; dans un deuxième cas à des abonnements pour lesquels aucun fascicule après un fascicule précis n’a été reçu. Il est aussi possible de préciser le délai après lequel des rappels doivent être envoyés. La mise en page des lettres de rappel est définie dans l’AFO 363. Le processus de réclamation comporte trois étapes (AFO 351/2/3) vous permettant de gérer les rappels automatiques du système, de sorte que vous pouvez également, à la place du système, déterminer si un rappel doit être envoyé.
Type abonnement – Le type d’abonnement indique comment l’abonnement est obtenu. Il y a trois options.
-
Abonnement gratuit
-
Droit d’entrée (l’abonnement est obtenu en contrepartie d’une cotisation)
-
Abonnement payant
Date de révision – Utilisez ce champ pour déterminer à quel moment l’abonnement doit être renouvelé. Dans ce cas vous devez utiliser une date valide (facultatif).
N° liste routage – Texte libre.
Support (s) – Indique le(s) support(s) attaché(s) à cet abonnement (par exemple : sur CD-ROM, ou feuillets mobiles). Il s’agit d’une liste déroulante gérée par la bibliothèque dans l’AFO 367.4 – Listes des autorités périodiques. Vous pouvez faire plusieurs sélections à partir de la liste déroulante.
Numéro de commande – Vous pouvez créer un lien à partir de l’abonnement vers la commande des Acquisitions en utilisant le champ Numéro de commande. Il s’agit d’une liste déroulante qui affiche les numéros de bons de commandes liés à cette notice bibliographique (y compris le numéro de la partie de commande pour chaque commande). Ce champ doit être paramétré avant la facturation des abonnements. Voir partie 321.3.3.3.
Prix unitaire – La bibliothèque saisit ici le coût d’un seul fascicule. Il s’agit simplement d’une information qui n’a pas aucune répercussion dans les rappels envoyés aux usagers.
Format – Indique si l’abonnement inclut la version électronique et/ou la version papier. Il s’agit d’une liste déroulante comportant trois valeurs :
-
Papier
-
Electronique
-
Les deux
Générer renouvellement – Ce champ est uniquement une case à cocher.
Date inactive – Le système affiche ce champ lorsque le statut actif de cet abonnement est “Non”.
Origine – Origine des périodiques (Français, non Français, local, etc.). Il s’agit d’une liste déroulante d’entrées gérée par la bibliothèque dans la partie 367.4 – Listes d’autorités périodiques.
Imprimer étiquette – Cet indicateur peut être modifié à tout moment. Cela n’a pas d’effet sur l’impression d’une étiquette de périodique dans cette version.
Note publique – Saisissez une note publique.
Note interne – Saisissez une note interne.
Période de renouvellement – Ce champ est en texte libre, utilisé seulement pour l’affichage.
Catégorie Statistique – . Pour affichage seulement. Il s’agit d’une liste déroulante d’entrées gérée par la bibliothèque dans la partie 367.4 – Listes d’autorités périodiques.
Coût d’abonnement – Saisissez ici le coût de l’abonnement. Il s’agit d’un champ uniquement informatif à utiliser pour créer des rapports. Le coût de l’abonnement représente le coût que la bibliothèque paie pour cet abonnement, de la date de début à la date de fin de cet abonnement.
Début d’abonnement – La date de début de l’abonnement est la date à laquelle débute l’abonnement. La date peut être passée ou à venir. Les dates de début et de fin sont vérifiées pour s’assurer que la date de début précède la date de fin.
Fin d’abonnement – La date de fin de l’abonnement est la dernière date à laquelle la bibliothèque reçoit des fascicules. La date peut être passée ou à venir. Les dates de début et de fin sont vérifiées pour s’assurer que la date de début précède la date de fin.
Champs optionnel 01 à 10 – Il existe 10 champs optionnels dans la notice d’abonnement que la bibliothèque peut choisir de définir et d’utiliser selon ses besoins.
Groupe 2 Fascicules, 3 Index, 4 Suppléments – Ces groupes représentent les trois principaux types de publications pour les Multivolumes et les périodiques, lesquels doivent avoir au moins un Type de Publication . Les types de publication les plus fréquents sont les fascicules, les index et les suppléments. Vous pouvez avoir autant de notices de Types de publication que nécessaire pour décrire vos multivolumes/périodiques. La notice du Type de Publication est associée à la notice du modèle de prévision et aux notices des numéros. Par exemple, vous pouvez avoir un abonnement qui vous donne droit aux fascicules imprimés mensuels et à la microfiche annuelle. Cet abonnement nécessite deux types de publications différents : Fascicules imprimés et Microfiche. Chacun de ces types de publication a son propre modèle de publication/prévision.

Vous pouvez définir le type de publication une fois puis le lier à plusieurs notices d’abonnement.
Libellés – Il s’agit des libellés d’énumération suivis des libellés de chronologie entre parenthèses. Ils sont définis dans le modèle de prévision.
Fréquence – Le code de périodicité et la description de la périodicité définis dans le modèle de prévision.
Actif – Le statut actif du modèle de prévision est Oui pour actif, Non pour inactif.
Note – Il s’agit d’une note sur la périodicité, dans le modèle de prévision.
Prochain attendu – Il s’agit du prochain fascicule attendu pour cet abonnement.
[*] – Cliquez sur cette option pour sélectionner un des 4 groupes : 1 Général, 2 Fascicules, 3 Index ou 4 Supplément.
[K] – Copier l’abonnement courant pour créer un nouvel abonnement. Les champs qui seront copiés sont déterminés selon les paramétrages du modèle dans l’AFO 367 – Dictionnaire de données. Cette option est soumise à autorisation.
[S] – Supprimer l’abonnement courant. Se référer à la partie 321.2.1.3
pour une description détaillée.
[HS*] – Sélectionnez un des types de publication/modèles de prévision affichés et cliquez sur cette option pour en modifier l’état de collection rétrospectif, l’état de suivi ou l’indicateur Génération automatique. Lorsque vous créez un état de collection, le système affiche d’abord l’Etat rétrospectif puis, si l’indicateur Génération automatique est coché, l’état de collection généré par le système puis l’état de suivi. Se référer à la partie 321.4.3.
(O) – Lorsqu’un bon de commande est lié à un abonnement, cliquer sur cette option affiche le détail de la commande. Se référer à l’aide de l’AFO 211 pour plus de détails.
[R] – En cliquant sur cette option vous accédez à la Réception des périodiques. Se référer à la partie 311.2 pour une description détaillée.
[RI] – Affiche la liste des fascicules réceptionnés, réclamés et attendus pour cet abonnement. A partir de cette option vous pouvez supprimer les données de réception et/ou facturer l’abonnement. Se référer à la partie 321.3.3 pour une description détaillée.
[AS] – Cette option vous permet d’entrer/modifier les numéros d’abonnement alternatifs pour cet abonnement. Vous pouvez aussi modifier le numéro d’abonnement en utilisant cette option. Se référer à la partie 321.3.4 pour une description détaillée.
[CT] – Affiche la liste des fascicules qui ont été mis en circulation. Se référer à l’aide de l’AFO 341 pour une description détaillée.
[RL] – Affiche la liste des destinataires de la liste de circulation pour cet abonnement. Cliquez sur cette option pour gérer la liste de circulation de cet abonnement. Se référer à l’aide de l’AFO 342 pour une description détaillée.
A partir de l’écran des Données générales d’abonnement, sélectionnez le groupe 1 et tapez sur Entrée. Le système affiche l’écran Général

Se référer à la partie 321.3 pour une explication détaillée des champs. Cliquez sur pour sauvegarder les modifications.
Cet écran possède les boutons supplémentaires suivants :
– Utiliser ce bouton pour afficher la liste des cotes actuellement liées à cette notice bibliographique.
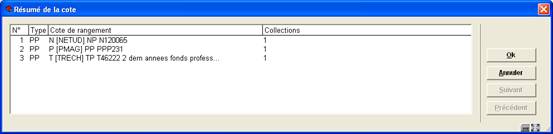
Sélectionner une des cotes de l’écran et cliquer sur affiche la cote correspondante de l’abonnement courant.
– Utilisez ce bouton pour ajouter une nouvelle cote à la notice bibliographique courante. Se référer à la partie 321.2.1.1 pour une description détaillée.
– Ce bouton vous permet d’ajouter un nouveau fournisseur au fichier de la même manière que dans l ‘AFO 241 – Fournisseur. Se référer à la fonction Aide de l’AFO 241 pour plus de détails.
Sélectionner un des groupes 2 (Fascicules), 3 (Index) ou 4 (Suppléments) à partir de l’écran Données générales d’abonnement pour afficher un écran contenant tous les types de publication/modèles de prévision actuellement liés à l’abonnement pour le groupe sélectionné. Le système affiche l’écran Type de publication. Se référer à la partie 321.4.
A partir de l’écran Données générales d’abonnement, sélectionnez l’option . Le système affiche l’écran Numéro d’abonnement. Utilisez cette option pour copier le contenu de l’abonnement courant pour créer un nouvel abonnement.
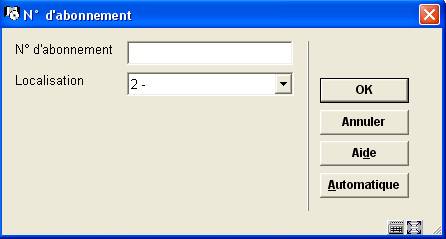
Numéro d’abonnement – Entrez un nouveau numéro d’abonnement. Le numéro d’abonnement doit être unique. Pour que le système attribue ce numéro d’abonnement, cliquez sur le bouton .
Localisation – Il s’agit d’une liste déroulante des localisations qui ne sont pas encore attachées à un abonnement. L’une des entrées de la liste déroulante est vide. Si vous choisissez cette entrée, une nouvelle localisation sera créée pour cet abonnement.
Après que vous ayez cliqué sur , le système crée un nouvel abonnement et revient à l’écran Données générales d’abonnement.
A partir de l’écran Données générales d’abonnement, cliquez sur l’option . Le système affiche l’écran Information de réception .
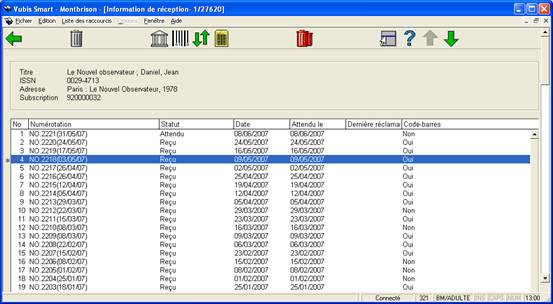
Des données bibliographiques sommaires s’affichent en haut de la grille. Ces données sont protégées et incluent les champs définis dans Elément périodique/profil de groupe. Le numéro d’abonnement s’affiche également.
Numérotation – L’énumération est suivie de la chronologie entre parenthèses pour chaque fascicule.
Statut – Les statuts possibles sont Reçu, Retourné, Réclamé, Attendu, Index attendu, Supplément attendu, Manquant, En reliure, Relié, Aucun reçu, En attente, Retiré, Microfilm, 6 optionnels, Non attendu. Se référer à la partie 367.7 – Codes de statuts fascicule pour plus de détails.
Date – Date associée au statut courant.
Attendu le – Date à laquelle le fascicule est attendu.
Dernière réclamation – Le champ “dernière réclamation” contient plusieurs éléments d’information.
Exemple 1 : 1m :09 Sep 2005. Le premier chiffre indique le nombre de fois où le fascicule a été réclamé. Cet exemple signifie que celui-ci a été réclamé une fois. La lettre qui suit, « m » ou « s », signifie pour le « m » fascicule manquant réclamé et pour le « S » abonnement suspendu réclamé. Cet exemple signifie que le fascicule a été réclamé 1 fois pour un fascicule manquant. Le « : » est un séparateur suivi de la date de réclamation.
Exemple 2 : Tel : 15 Juil. 2004. Le premier élément, « Tel », signifie que la réclamation a été faite par téléphone. Le « : » est un séparateur suivi de la date de réclamation.
Code barres – Les valeurs de ce champ sont “Oui” ou “Non” et déterminent si le fascicule a été exemplarisé lors du processus de réception des périodiques.
[D*] – Cette option vous permet de supprimer un fascicule à partir de la liste des réceptions pour cet abonnement et cette localisation. Si le fascicule est exemplarisé, le système demandera si vous souhaitez supprimer également le code barres.
: Lorsque que vous sélectionnez cette option, le système affiche l’écran des « Fascicules envoyés à la reliure » montrant tous les fascicules reçus qui n’ont pas encore le statut « Relié » et qui n’ont pas encore été exemplarisés. Se référer à la partie 321.3.3.1.
: Lorsque vous sélectionnez cette option, le système affiche l’écran « Marquer fascicules comme reliés/exemplarisés »qui montre tous les fascicules non exemplarisés qui ont comme statut « En reliure » ou « Relié ». Se référer à la partie 321.3.3.2.
: L’écran Information de réception affiche l’information des fascicules, index, suppléments dans l’ordre chronologique inversé (c’est à dire le plus récent en premier). Cette option peut être utilisée pour faciliter le processus de désherbage des anciens fascicules. Lorsque vous cliquez sur cette option, l’écran Information de réception affiche les fascicules, index et suppléments dans l’ordre chronologique (c’est à dire le plus ancien en premier).
[FA*] –Cette option vous permet de facturer un fascicule. Se référer à la partie 321.3.3.3.
: Cette option vous permet de supprimer tous les fascicules de la liste de réception pour cet abonnement et cette localisation. Le système vous demande de confirmer.
: Lorsque vous sélectionnez cette option, le système affiche l’écran « Envoyer fascicule à la reliure » affichant tous les fascicules reçus qui n’ont pas encore le statut « Relié » et ne sont pas encore exemplarisés. A partir de cet écran, vous sélectionnez les fascicules que vous souhaitez relier ensemble puis mettez à jour leur statut avec la valeur « En reliure ». Un écran s’affiche :

: Sélectionnez les fascicules affichés que vous souhaitez relier ensemble. Vous verrez la colonne Sélectionné passer de Non à Oui.
: Lorsque vous avez terminé vos sélections, cliquez sur cette option pour modifier le statut des fascicules sélectionnés avec la valeur « En reliure ». Lorsque vous en avez terminé avec vos sélections, le système revient à l’écran Information de réception.
: Lorsque vous cliquez sur cette option, le système affiche l’écran « Marquer les fascicules comme reliés/exemplarisés » montrant tous les fascicules non exemplarisés qui ont pour statut « En reliure » ou « Relié ». A partir de cet écran, vous sélectionnez les fascicules que vous souhaitez relier ensemble puis mettez à jour leur statut avec la valeur « Relié ». Il vous sera demandé si vous souhaitez attribuer un code barres aux fascicules. Un écran s’affiche :

: Sélectionnez les fascicules affichés que vous souhaitez exemplariser. Vous verrez la colonne Sélectionné passer de Non à Oui.
: Lorsque vous avez terminé vos sélections, cliquez sur cette option. Le système demande « Voulez vous exemplariser les fascicules reliés ? ».

Si vous cliquez sur , le système affiche l’écran « Ajouter un nouvel exemplaire ». Après que vous ayez entré un code barres et cliqué sur , le système modifie les statuts des fascicules sélectionnés avec la valeur « Relié ».
Si vous répondez au message « Voulez vous donner un code barres aux fascicules reliés ? », le système modifie les statuts des fascicules sélectionnés avec la valeur « Relié ». Si vous répondez , le système ne modifie rien.
Le système affiche alors de nouveau l’écran Marquer fascicules comme reliés/exemplarisés.
A partir de l’écran Information de réception, sélectionnez une des lignes puis choisissez l’option . Le système affiche l’écran suivant :

Numérotation – Valeur par défaut de la ligne sélectionné sur l’écran Information de réception. Vous pouvez modifier ce champ pour indiquer une série de fascicules si nécessaire.
Prix unitaire – Entrez le prix du ou des fascicule(s) que vous facturez.
Numéro de facture – Entrez le numéro de facture à attribuer.
Année budgétaire – Entrez l’année budgétaire sur laquelle imputer la facture (facultatif).
Après que vous ayez cliqué sur , le système propose la remise, les taxes et les méthodes de répartition à appliquer à la ligne de la facture. Après que vous ayez cliqué sur OK, le système crée une ligne de facture dans la facture et une réception facturée dans la commande liée à l’abonnement.
A partir de l’écran Données générales d’abonnement, cliquez sur l’option . Le système affiche l’écran Numéros d’abonnement alternatifs.

Numéro d’abonnement alternatif – Plusieurs numéros d’abonnement alternatifs peuvent être saisis, séparés par une virgule. Ces numéros d’abonnement alternatifs sont indexés (dans l’index Numéro d’abonnement alternatif) et doivent être uniques pour l’abonnement.
No d’abonnement – Utilisez ce champ lorsque vous souhaitez modifier le numéro d‘abonnement d’origine en un numéro nouveau. Le nouveau numéro s’affiche sur tout écran où le numéro d’abonnement est affiché. La recherche (en utilisant l’Index des numéros d’abonnement) est possible en utilisant n’importe lequel des numéros. Les numéros d’abonnement originaux et successifs doivent être uniques dans la totalité de la gestion des périodiques.
Sélectionner l’un des groupes de l’écran Données générales d’abonnement, 2 (Fascicules), 3 (Index) ou 4 (Suppléments) affiche un écran contenant tous les types de publication/modèles de prévision actuellement liés à cet abonnement pour le groupe sélectionné (c’est à dire les champs Fascicules, Index ou Suppléments sélectionnés sur l’écran Données générales d’abonnement). Par exemple, vous pouvez prendre un abonnement qui vous donne droit aux fascicules papiers qui sont publiés mensuellement et à la microfiche publiée annuellement. Cet abonnement requiert deux types de publication différents : Fascicules papier et Microfiche. Chacun de ces types de publication possède son propre modèle de prévision.

Des données bibliographiques sommaires sont affichées au-dessus de la grille. Cet ensemble de données est protégé et inclut les champs définis dans Elément périodique/profil de groupe. Le numéro d’abonnement est également affiché. Au-dessous une grille contient l’information suivante pour chaque combinaison type de publication/modèle de prévision attachée à cet abonnement.
Description – Description (code) qui identifie le type de publication .
Affichage OPAC – Libellé qui s’affiche dans le WebOpac avant l’état de collection pour ce type de publication.
Libellé/en-têtes – Les libellés issus du modèle de prévision actif lié à ce type de publication.
– Cliquez sur cette option pour ajouter un nouveau type de publication/modèle de prévision à l’abonnement . Se référer à la partie
321.4.1.
[*] – Sélectionnez l’un des types de publication et cliquez sur cette option pour afficher le modèle de prévision, modifier le modèle de prévision ou mettre à jour les données du prochain fascicule attendu. Se référer à la partie 321.5.
[T*] – Sélectionnez l’un des types de publication et cliquez sur cette option pour aller sur l’écran Modifier type de publication pour modifier les champs Description, Affichage OPAC,
Valeurs par défaut bulletinage ou Compresser état de collection. Se référer à la partie 321.4.2.
[D*] – Sélectionnez l’un des types de publication et cliquez sur cette option pour le supprimer de l’abonnement. Vous n’êtes pas autorisé à supprimer un type de publication s’il existe des réceptions attachées à l’abonnement.
[HS*] – Sélectionnez l’un des types de publication et cliquez sur cette option pour modifier l’état de collection rétrospectif, l’état de suivi ou l’option Génération automatique. Lors de la création d’un état de collections, le système affiche d’abord L’état rétrospectif, puis, si l’option Génération automatique est cochée, l’état de collection généré par le système puis l’Etat de suivi. Se référer à la partie 321.4.3.
[PP*] – Sélectionnez l’un des types de modèle de publication/prévision et cliquez sur cette option pour voir l’historique de ses modifications. Se référer à la partie 321.4.4.
A partir de l’écran Type de publication, sélectionnez l’option . Le système affiche l’écran Ajouter type de publication.

Type – Champ protégé qui reprend le choix fait dans l’écran Données générales d’abonnement.
Les autres champs de cet écran sont divisés en trois parties séparées par une ligne.
Partie 1 – Vous permet de créer un lien avec un type de publication déjà lié à ce titre.
Choisir un type de publication existant – Il s’agit d’une liste déroulante qui contient tous les types de publication déjà liés à d’autres abonnements pour ce titre. Vérifiez si un autre membre de l’équipe n’a pas déjà entré le modèle de publication que vous souhaitez. Si c’est le cas, sélectionnez cette entrée et passez à la partie 3 de cet écran.
Partie 2 – Vous permet d’ajouter un nouveau type de publication à l’abonnement courant. Lorsque vous avez terminé, le nouveau type de publication peut être utilisé par d’autres membres de l’équipe lorsqu’ils créent d’autres abonnements pour ce titre.
OU créer une description – Entrez une description unique pour le type de publication. La description ne peut avoir été utilisée pour décrire un autre type de publication pour ce titre.
En-tête OPAC – Entrez l’en-tête qui s’affichera dans le WebOpac pour ce type de publication.
Valeurs par défaut bulletinage – Si cette option est cochée, ce type de publication sera celui utilisé par défaut à la réception des fascicules.
Modèle de prévision – Il s’agit d’une liste déroulante de grilles de modèles de prévision communs à tous les titres. Les grilles de modèles de prévision incluent les données de libellés, numérotation et périodicité. Dans notre exemple, un modèle de prévision pour un bimensuel a été sélectionné puisque la publication de notre titre ressemble étroitement à un bimensuel (c’est à dire 2 fois par mois).
Partie 3 – vous permet pour cet abonnement d’entrer les données de gestion de l’état de collection généré pour ce type de publication. Lors de la création d’un état de collection, le système affiche d’abord l’Etat rétrospectif, puis, si l’option Générer automatiquement est cochée, affiche l’état de collection généré automatiquement puis l’Etat de suivi.
Etat rétrospectif – Entrez une note qui résume ce que vous détenez déjà pour cet abonnement. Cliquez sur Entrée pour forcer le retour à la ligne dans le champ Etat rétrospectif. Ce champ est facultatif.
Génération automatique – Si cette option est cochée, le système constitue automatiquement l’état de collection lors de la réception des fascicules, ou de leur déplacement vers une nouvelle localisation, etc.
Etat de suivi – Entrez une note de suivi. Cliquez sur Entrée pour forcer le retour à la ligne dans le champ Etat de suivi. Ce champ est facultatif.
Après que vous ayez cliqué sur le bouton , le système affiche l’écran Modèle de publication. Si vous n’avez pas sélectionné de Modèle de prévision dans la liste, le système affiche l’écran Editer type de publication.
A partir de l’écran Type de publication, sélectionnez l’option . Le système affiche l’écran de saisie Modifier type de publication.
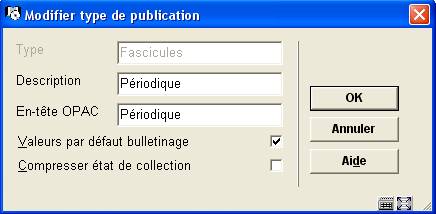
Type – Il s’agit d’un champ protégé qui reprend le choix fait dans l’écran Données générales d’abonnement.
Description – Entrez une description unique pour le type de publication. La description ne peut être déjà utilisée pour décrire un autre type de publication pour ce titre.
En-tête OPAC – Entrez l’en-tête qui s’affichera dans le WebOpac pour ce type de publication.
Valeurs par défaut bulletinage – Si cette option est cochée, ce type de publication sera utilisé comme valeur par défaut pour la réception des périodiques.
Compresser état de collection – Indique si les données de l’état de collection peuvent être compressées ou développées par l’algorithme de l’ordinateur. Si l’option est cochée, les états de collections incluront l’intervalle des fascicules possédés (c’est à dire v.1-v.5). Si l’option n’est pas cochée (ou dans le cas d’un index), les états de collections incluront la liste de tous les fascicules possédés (c’est à dire v.1, v.2, v.3, v.4, v.5). Lorsque vous activez/désactivez ce champ, le système régénère tous les états de collections automatiquement générés pour le titre qui utilise ce type de publication.
A partir de l’écran Type de publication, sélectionnez l’option . Le système affiche l’écran de saisie Etat de collection.

Description – Ce champ est protégé et contient la description du type de publication.
Etat de collection – Ce champ est protégé et affiche les états de collection générés par le système si l’option Génération automatique est cochée.
Etat rétrospectif – Entrez une note qui résume ce que vous détenez déjà pour cet abonnement. Cliquez sur Entrée pour forcer le retour à la ligne dans le champ Etat rétrospectif. Ce champ est facultatif.
Génération automatique – Si cette option est cochée, le système constitue automatiquement un état de collection lorsque les fascicules sont reçus, déplacés vers une nouvelle localisation, etc.
Etat de suivi – Entrez une note de suivi. Cliquez sur Entrée pour forcer le retour à la ligne dans le champ Etat de suivi. Ce champ est facultatif.
Lorsque le système affiche un état de collection, il le formate de façon à inclure le contenu des champs Etat rétrospectif, Etat de collection, et Etat de suivi. Chaque champ débute sur une nouvelle ligne.
A partir de l’écran Type de publication, sélectionnez l’option . Le système affiche l’écran de saisie Historique modèle de prévision. Cet écran contient une grille qui affiche les modifications du Modèle de publication résultant de l’utilisation de la commande .
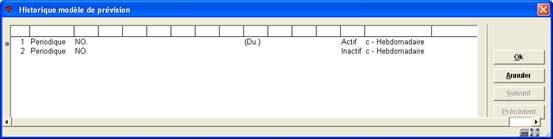
Chaque ligne de la grille décrit un modèle de prévision incluant la description de son type de publication, les libellés des niveaux d’énumération et de chronologie, son statut, sa périodicité
et ses notes de périodicité.
La première ligne correspond toujours au modèle de prévision actif. Les lignes suivantes décrivent les modifications du modèle de prévision du plus récent au plus ancien. Un état de collection différent est créé pour chaque version du modèle de prévision.
A partir de l’écran Type de publication, sélectionnez l’option . Le système affiche l’écran Modèle de prévision.

L’écran du modèle de prévision comporte quatre groupes :
1.
Type de publication – sélectionner cette option vous permet d’entrer/mettre à jour la référence fournisseur, les libellés, la numérotation, les prévisions valides, etc. associés à ce modèle de publication.
2.
Général – sélectionner cette option vous permet d’entrer/mettre à jour la référence fournisseur, les libellés, la numérotation, les prévisions valides, etc. associés à ce modèle de publication.
3.
Modèle de régularité – sélectionner cette option vous permet d’entrer/mettre à jour le modèle de régularité pour cette publication.
4.
Prochain attendu – sélectionner cette option vous permet d’entrer/mettre à jour les données du prochain numéro attendu et de voir les prévisions
[<esc>] – Sauvegarde le modèle de prévision et revient à l’écran précédent.
[*]– Sélectionnez un des quatre groupes affichés puis cliquez sur cette option pour afficher/mettre à jour l’information dans ce groupe. Se référer à la partie 321.5.1.
[S] – Supprime le modèle de prévision.
[C] – Annule les modifications que vous avez effectuées sur ce modèle de prévision depuis son dernier enregistrement.
[G] – Affiche l’écran Editeur de notice en mode lecture seulement pour ce titre courant.
[K] – Utilisez cette option pour copier le modèle de prévision courant avant d’effectuer des modifications. Le résultat est que toutes les réceptions antérieures conserveront la numérotation et le libellé du modèle de prévision d‘origine. Les prochains attendus ou futures réceptions utiliseront la numérotation et le libellé du nouveau modèle de prévision. N’utilisez cette option que si vous avez besoin de conserver les anciens modèles de prévision. Se référer à la partie 321.5.2.
[P] – Utilisez cette option pour partager les modèles de prévision avec d’autres utilisateurs. Le système vous invite à continuer avec l’écran Enregistrer comme modèle. Se référer à la partie 321.5.3.
[V] – Sélectionner cette option vous permet d’entrer/mettre à jour les données du prochain numéro attendu et de voir les prévisions. Le résultat est le même qu’avec la sélection du groupe 4 – Prochain attendu . Se référer à la partie 321.5.1.3.
Pour des exemples de modèles de prévision, se référer à la partie 321.5.4.
Sélectionner le Groupe 1 (Type de publication) ou le Groupe 2 (Général) à partir de l’écran Modèle de prévision aboutit à l’affichage de l’écran de saisie Editer modèle de prévision.

Description – Ce champ rappelle le type de publication.
Numéro fournisseur – Le numéro de référence du fournisseur peut être saisi sur cet écran
s’il n’a pas été attribué au niveau de la notice abonnement. S’il est ajouté ici, une recherche dans l’index No de référence du fournisseur permettra de retrouver le type de publication qui est en cours de réception.
Statut – Actif – le modèle de prévision est actif. Inactif – le modèle de prévision a été remplacé et n’est plus utilisé.
Enumération – Définit la numérotation des fascicules prévus. Le système vous permet de définir sept niveaux d’énumération. Pour chaque niveau, il existe quatre champs qui ensemble définissent le mode de numérotation.
1.
Libellés – Précise un libellé pour chaque niveau que vous souhaitez utiliser. Assurez-vous de mettre la ponctuation. La plupart des modèles ont au moins un niveau. Mettre ce texte entre parenthèses ou entre crochets carrés pour en interdire l’affichage lorsque l’énumération est affichée. Mettre ce texte entre accolades si vous ne souhaitez pas voir du tout l’information s’afficher pour un niveau particulier lorsque les prévisions sont affichées. Dans ce cas, le niveau d’énumération est créé pour permettre des prévisions précises mais vous ne souhaitez pas inclure ce niveau dans l’affichage des fascicules prévus. Par exemple, si vous avez une publication avec une numérotation qui inclut deux nombres (c’est à dire v. et n°.) et que vous voulez prévoir 2 fascicules qui se suivent avec la même énumération et une chronologie distincte, créez un troisième niveau d’énumération (par exemple Partie) et mettez le libellé entre accolades, indiquez 2 pour le nombre de parties et réinitialisez le code d’énumération. Le système prévoira une formule analogue à : v.23 : no.2(2003 : Février), v.23 : no.2(2003 : Mars), v.23 : no.3(2003 : Avril).
2.
Code d’énumération (*) – Définit si la numérotation prévue au niveau sélectionné est un nombre, un caractère alphabétique, un chiffre romain ou une constante. Cliquez sur F8 (ou tapez sur ?L) pour afficher et choisir à partir de la liste des codes valides. Les codes d‘énumération sont définis dans la partie 367.2.8.
3.
Nombre de volume – Définit le nombre maximum d’unités au niveau sélectionné. Est utilisé par le système lors de la prévision des fascicules, pour déterminer à quel moment incrémenter le compteur du prochain niveau . Entrez un numéro pour chaque niveau d’énumération à l’exception du premier. Dans l’exemple, 12 n°. (fascicule) constituent un v. (volume).
4.
Numérotation R/C (*) – Définit si la numérotation au niveau sélectionné s’incrémente indéfiniment ou est réinitialisée lorsque le niveau supérieur est incrémenté. Par exemple, après la réception du v.25 : n° 12, le système devrait prévoir le v.26 : n°13 (continue) ou v.26 : n°1 (réinitialisée). Cliquez sur F8 (ou taper sur ?L) pour choisir dans la liste des codes valides. Les codes de numérotation sont définis dans la partie 367.2.7.
Chronologie – Information sur la date de publication du fascicule. Le système vous permet de définir quatre niveaux de chronologie. Pour chaque niveau, il y a deux champs coordonnés pour définir le mode de prévision de l’information sur la date.
1.
Libellés – Entrez le libellé ou label. Mettre ce texte entre parenthèses ou entre crochets pour en interdire l’affichage lorsque la chronologie est affichée. Par exemple, (année.) (mois.) (j.) est remplacé par 2005 NOV.15. Utilisé par le système pour l’affichage de l’état de collection et des listes de fascicules.
2.
Code de chronologie (*) – Préciser un Code de Chronologie. Précise le type de données chronologiques à ce niveau chronologique ; par exemple année (format AAAA), mois (format MMM), date (format MM/JJ/AA). Cliquez F8 (ou tapez sur ?L), pour afficher et choisir dans la liste des codes valides. Utilisé par le système pour générer des dates dans l’état de collection et pour contrôler les données entrées par l’utilisateur. Les codes de chronologie sont définis dans la partie 367.2.5.
Niveau de base – Le niveau de base de l’énumération est habituellement le niveau le plus bas mais, dans quelques cas, peut être l’avant-dernier niveau. Il est utilisé par le système dans le calcul des prévisions pour déterminer si un changement de mois doit réinitialiser la numérotation. La numérotation, pour le niveau le plus bas et l’avant-dernier niveau, est aussi déterminée par le Code de numérotation du plus bas niveau et le nombre de fascicules .
·
Placer le Niveau de base au plus bas niveau – Si vous placez le Niveau de base au plus bas niveau, alors un changement de mois ne réinitialisera pas automatiquement la numérotation du niveau le plus bas. Si le Code de numérotation du niveau le plus bas est continu, alors la numérotation de ce niveau continue à croître indéfiniment. Si le code est Réinitialiser, alors la numérotation du niveau est réinitialisée tous les N numéros (où N = nombre de fascicules). Dans l’un et l’autre cas, la numérotation du prochain niveau le plus élevé est incrémentée tous les N numéros.
·
Placer le niveau de base à l’avant-dernier niveau – Si vous placez le Niveau de base à l’avant-dernier niveau, alors le système peut gérer des modèles avec différents nombres de fascicules publiés chaque mois. Si le Code de numérotation du niveau le plus bas est continu, alors ce niveau de numérotation croît indéfiniment. Si le code est Réinitialiser, alors ce niveau de numérotation est réinitialisé chaque fois qu’un nouveau mois commence (ou tous les N numéros, quel que soit celui qui arrive le premier). Dans l’un et l’autre cas, le prochain niveau de numérotation est incrémenté chaque fois qu’un nouveau mois commence (ou chaque N numéros, quel que soit celui qui arrive le premier).
Fréquence – Qualifie la fréquence de publication et est sélectionnée à partir de la liste des codes de périodicité des formats MARC21 ou UNIMARC. Ces codes ont un but informatif à l’exception de cinq codes qui sont interprétés par le système : biennal – répète le modèle de régularité tous les 2 ans, triennal –répète le modèle de régularité tous les 3 ans, quadriennal –tous les 4 ans, quinquennal – tous les 5 ans et décennal – tous les 10 ans. Le système utilise cette information lorsqu’il prévoit les années pour les fascicules attendus. Les codes de périodicité sont définis dans la partie 367.9.
Notes de Fréquence – Note à propos du modèle de prévision. Par exemple, Mensuel avec un fascicule supplémentaire en Mai et Octobre, 14 fascicules par volume dont la numérotation des fascicules est incrémentée en continu.
Prévision automatique – Si l’option est cochée, le système prévoit l’énumération, la chronologie et les dates de réception attendues. Les prévisions s’affichent sur l’écran Voir prévisions. Quittez sans cocher si le modèle est trop irrégulier pour permettre la prévision. La numérotation que vous définissez sur l’écran Prévisions sera répétée pour tous les fascicules attendus.
Compresser données exemplaires – Indique si les données de l’état de collection peuvent être compressées ou développées par l’algorithme de l’ordinateur. Si l’option est cochée, les états de collections incluront l’intervalle des fascicules possédés (c’est à dire v.1-v.5). Si l’option n’est pas cochée, les états de collections incluront la liste de tous les fascicules possédés (c’est à dire v.1, v.2, v.3, v.4, v.5).
Dates – Date de départ (Enumération et chronologie) de la validité du modèle . Par exemple, Vol.23 No.2- (1991:Février- ) pour un modèle dont la prévision débute avec le fascicule de Février 1991. Avant d’utiliser l’option Copier pour rendre inactif le modèle de prévision courant et créer un nouveau modèle de prévision actif, vous pouvez ajouter ici la date de fin de validité (énumération et chronologie) du modèle. Cette information est enregistrée mais n’est pas utilisée par le système par ailleurs.
Quelques remarques concernant la navigation sur la grille.
Les touches de direction sont utilisées pour naviguer dans les colonnes et les lignes de la grille. Pendant que vous naviguez à travers les cellules de la grille en utilisant les touches de direction, la cellule courante est entourée d’un rectangle gris. Si vous commencer à taper dans une cellule ou si vous taper sur la touche F2, la cellule passe en mode édition (un curseur apparaît dans la zone de saisie de texte). Lorsque vous terminez vos modifications dans une cellule, vous devez appuyer soit sur la touche <Entrée> soit sur la touche <Tab>. L’une ou l’autre de ces touches vous permettront de quitter le mode édition. Vous pouvez alors utiliser les touches de direction pour passer à la prochaine cellule de la grille ou utiliser les touches <Alt><Tab> ou <Tab> pour aller respectivement sur la précédente ou la prochaine commande des écrans. Dans l’exemple ci-dessous, la Référence fournisseur, le Statut, l’Enumération, la chronologie, les Niveaux et la Fréquence sont des commandes.


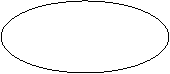

Lorsque vous entrez un nouveau modèle de prévision ou après que vous ayez cliqué sur le bouton de l’écran Groupe modèle de régularité, l’écran Modèle de régularité s’affiche.

Code de régularité – Décrit la régularité de la publication : basée sur les mois, basée sur les saisons, basée sur les jours (basée sur les semaines), irrégulière, ou définie par l’utilisateur.
Après que vous ayez cliqué sur , le système affiche les champs supplémentaires d’information détaillée afin de pouvoir prévoir les dates de publication des périodiques avec précision. Le système affiche le détail des différents champs pour les différents Codes de régularité à l’exception des types basés sur les mois et basés sur les saisons qui sont traités de façon identique.
1.
Modèle de régularité basé sur les mois ou les saisons :

Modèle – Nombre de fascicules publiés chaque mois de l’année. Répondre 0 pour les mois où aucun fascicule n’est publié. Le système propose 1 comme valeur par défaut pour chaque mois. Utilisez le bouton pour remettre tous les mois à zéro.
1er fascicule – Jour où le premier fascicule de chaque mois est publié. Par exemple, 1 indique le 1er jour du mois .
Jrs entre fasc. – Nombre de jours entre les fascicules pour les mois durant lesquels plus d’1 numéro est publié. Par exemple, 14 indique 14 jours — si la date du première numéro est le 1er et qu’il y a 2 numéros publiés dans le mois, alors la date du deuxième fascicule prévu sera le 15ème. Ce champ n’a pas d’incidence si aucun des mois n’a plus d’un fascicule publié. Si plus de fascicules sont prévus qu’il n’est possible dans mois, alors les derniers fascicules seront prévus le dernier jour du mois. Par exemple, si le jour du Premier numéro est le 5 du mois mais qu’il y a trois numéros publiés en Novembre, alors les jours des fascicules prévus seront le 5, le 19 et le 30.
Niveau de base – Le niveau de base d’énumération, habituellement le plus bas mais, dans quelques modèles basés sur les mois, l’avant-dernier niveau. Utilisé par le système lorsqu’il prévoit les fascicules, pour déterminer si un changement basé sur les mois doit réinitialiser la numérotation. La numérotation, pour les niveaux le plus bas et l’avant-dernier, est aussi conditionnée par le Code de numérotation du plus bas niveau et le Nombre de fascicules.
·
Placer le Niveau de base au plus bas niveau – Si vous placez le Niveau de base au plus bas niveau, alors un changement de mois ne réinitialisera pas automatiquement la numérotation du niveau le plus bas. Si le Code de numérotation du niveau le plus bas est continu, alors la numérotation de ce niveau continue à croître indéfiniment. Si le code est Réinitialiser, alors la numérotation du niveau est réinitialisée tous les N numéros (où N = nombre de fascicules). Dans l’un et l’autre cas, la numérotation du prochain niveau le plus élevé est incrémentée tous les N numéros.
·
Placer le niveau de base à l’avant-dernier niveau – Si vous placez le Niveau de base à l’avant-dernier niveau, alors le système peut gérer des modèles avec différents nombres de fascicules publiés chaque mois. Si le Code de numérotation du niveau le plus bas est continu, alors ce niveau de numérotation croît indéfiniment. Si le code est Réinitialiser, alors ce niveau de numérotation est réinitialisé chaque fois qu’un nouveau mois commence (ou tous les N numéros, quel que soit celui qui arrive le premier). Dans l’un et l’autre cas, le prochain niveau de numérotation est incrémenté chaque fois qu’un nouveau mois commence (ou chaque N numéros, quel que soit celui qui arrive le premier).
Modification du calendrier – Concerne les modèles à 2 niveaux , lorsque le niveau le plus bas a une numérotation continue. Permet d’incrémenter le niveau supérieur à une date précise : par exemple 04, 10 , le niveau d’énumération le plus haut est incrémenté en Avril et Octobre alors que la numérotation dans le niveau d’énumération le plus bas est continue
2.
Modèle de régularité basé sur les jours/semaines :

Modèle – Nombre de fascicules publiés chaque jour de la semaine. Entrer 0 pour les jours où aucun fascicule n’est publié. Le système propose par défaut 1 pour chaque jour. Utilisez le bouton pour remettre tous les jours à 0.
Répéter cycle (en semaines) – Nombre de semaines entre les semaines où les numéros sont publiés. Exemples : 1 signifie que le(s)fascicule(s) est (sont) publié(s) toutes les semaines ; 2 signifie toutes les deux semaines ; et ainsi de suite.
Niveau de base – voir description précédente.
Modification du calendrier – voir description précédente.
3.
Modèle de régularité basé sur une publication irrégulière :
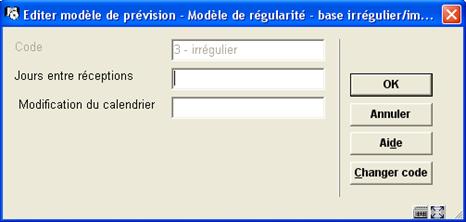
Jours entre réceptions – Nombre de jours entre les fascicules.
Modification du calendrier – voir description précédente.
4.
Modèle de régularité basé sur Défini par l’utilisateur, Dates de publication :

Dates publication – Dates de publication des fascicules. Entrez les quatre initiales (MMJJ) pour chaque date de publication séparée par une virgule. Dans l’exemple ci-dessus, le système fera des prévisions basées sur les dates de publication 1er Janvier, 05 Janvier, 6 Mai et 8 Juillet.
Niveau de base – Voir description précédente.
Modification du calendrier – Voir description précédente.
Utilisez le bouton pour afficher l’écran Modèle de régularité sur lequel vous pouvez changer le Code de régularité pour ce modèle de publication. Se référer à la partie 321.5.1.2.
Sélectionner le Groupe 4 (Prochain attendu) ou l’option à partir de l’écran Modèle de prévision génère dans le système l’affichage de l’écran Prévisions. Cet écran vous permet de saisir/modifier les données des prochains attendus et la visualisation des prévisions.

Numérotation – Entrez la première valeur de l’énumération/chronologie pour chaque niveau. Pour les champs chronologie qui ont des codes de chronologie avec des prévisions valides (c’est à dire mois, jours de la semaine, saisons), vous pouvez faire F8 (ou taper ?L) pour voir une liste des entrées valides. Dans ce cas, le système vérifiera que vous entrez une prévision valide dans ce champ. Les champs dans lesquels vous pouvez utiliser F8 (ou taper sur ?L) pour voir une liste d’entrées possibles sont indiqués par (*).
Date début – La date de réception prévue pour le premier fascicule attendu. Une prévision automatique commencera avec ce numéro.
ATTENTION
Si le Délai de réception du modèle est négatif, assurez vous de l’utiliser dans votre calcul.
Par exemple, si le délai de réception d’un périodique est de – 10 (jours) en raison du fait que ses numéros arrivent environ 10 jours avant la date de publication , alors la Date début pour le numéro de janvier devra être 22/12/2006 plutôt que 01/01/2000.
Compteur prévision – Le numéro du premier fascicule à recevoir dans le mois. 1 est la valeur par défaut. Entrez un numéro plus grand que 1 seulement si le modèle de régularité est basé sur les mois, basé sur les saisons ou défini par l’utilisateur, et qu’il y a plus d’1 numéro publié dans le mois. Par exemple, si vous avez choisi le deuxième numéro d’avril d’un « 2 fois par mois » comme départ de vos fascicules, alors la valeur pour ce champ sera 2.
Délai de réception – Nombre de jours entre la date de publication et la date de réception . Utilisez le signe moins si les fascicules sont attendus avant la date de publication. Exemples : précisez 7 pour des fascicules attendus environ 7 jours après leurs dates de publication prévues ; précisez –61 pour les fascicules attendus environ 2 mois avant leur date de publication ; et ainsi de suite. Pour la plupart des modèles vous pouvez attribuer la valeur 0.
Cet écran propose les boutons suivants :
·
– Sauvegarde l’information de l’écran pour le prochain fascicule attendu de l’abonnement. L’information du prochain numéro attendu est mise à jour pour tous les abonnements actifs de ce titre, avec le même Code de livraison et
liés au type de modèle de publication/prévision courant.
·
– Le système affiche 100 prévisions (25 à la fois) commençant à la Numérotation et à la Date début définies dans l’écran Prévisions. Se référer à la partie 321.5.1.4.
·
– Identique à l’option si ce n’est que le système imprime la liste des prévisions après que vous ayez quitté l’écran Prévisions. Se référer à la partie 321.5.1.4.
Après que vous ayez cliqué cette option l’écran Voir prévisions s’affiche :
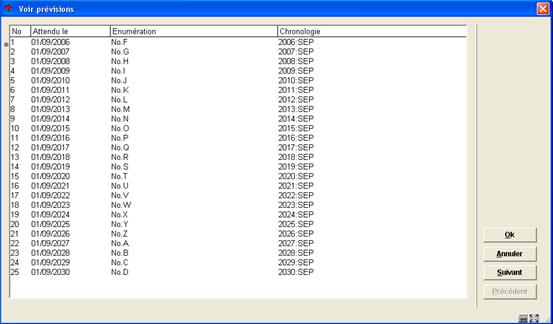
Attendu le – Il s’agit de la date de réception prévue .
Enumération – Il s’agit du numéro prévu .
Chronologie – Il s’agit de la chronologie prévue .
Le système affiche 100 prévisions (25 à la fois) commençant par la Numérotation et par la Date début définies sur l’écran Prévisions.
Cet écran comporte les boutons suivants :
·
– Sélectionnez toutes les entrées de la grille puis cliquez sur OK – le système revient vers l’écran précédent.
·
– Retour vers l’écran précédent.
·
– Affichez les 25 prochaines prévisions.
·
– Affichez les 25 prévisions précédentes.
Prévisions imprimées :
Un échantillon de l’impression affiche les informations bibliographiques clés, le titre, l’ISSN, le Numéro d’abonnement, la description du type de publication et 100 prévisions.

La plupart des modifications de modèles de prévisions s’effectuent en éditant un des quatre groupes de l’écran Modèle de prévision puis en revenant sur l’écran des prévisions. Des modifications simples apportées au modèle de prévision sont traitées à l’aide d’une simple mise à jour comme par exemple le fait que des fascicules soient maintenant publiés en Février au lieu de Mars ; que le délai de réception attendu ait changé ; que les termes de l’énumération aient été corrigés.
Dans le cas où l’éditeur modifie substantiellement la publication (c’est à dire de telle manière que les références ou que le nombre de niveaux changent), vous pouvez souhaiter utiliser la commande Copier pour signaler comme inactive la version courante du modèle de prévision et créer un nouveau modèle de prévision actif dans lequel vous ferez vos modifications. Les anciennes réceptions sont liées à l’ancien modèle de prévision et chaque nouvelle réception (y compris les prochains numéros attendus) est liée au nouveau modèle. Le système bloque l’état de collections sommaire de l’ancien modèle de prévision et commence un nouvel état de collections sommaire distinct pour le nouveau modèle de prévision.
A partir de l’écran Modèle de prévision, cliquez sur l’option . Le système affiche l’écran Enregistrer comme modèle.

Entrez un nom unique qui sera utile pour identifier le contenu de ce modèle (c’est à dire Bimestriel). Votre modèle sera disponible pour d’autres membres de l’équipe lorsqu’ils créeront de nouveaux modèles de prévision. Voir le champ Modèle de prévision de l’écran Ajouter type de publication dans la partie 321.4.1.
Les écrans suivants illustrent quelques exemples de modèles :
·
bimensuel. Se référer à la partie 321.5.4.1.
·
bimensuel — avec un délai de réception . Se référer à la partie 321.5.4.2.
·
2 fois par mois — avec un nombre variable de numéros par mois. Se référer à la partie 321.5.4.3.
·
deux fois par mois — avec un départ de fascicule différent. Se référer à la partie 321.5.4.4.
·
trimestriel. Se référer à la partie 321.5.4.5.
·
trimestriel — avec une numérotation continue. Se référer à la partie 321.5.4.6.
·
supplément annuel — sans énumération. Se référer à la partie 321.5.4.7.
·
irrégulier prévu — avec un niveau chronologique sans prévision. Se référer à la partie 321.5.4.8.
·
irrégulier non prévu. Se référer à la partie 321.5.4.9.
·
troisième mercredi de chaque mois. Se référer à la partie
321.5.4.10.
·
supplément annuel avec numérotation en chiffres romains. Se référer à la partie 321.5.4.11.
·
numérotation continue avec changement de calendrier. Se référer à la partie 321.5.4.12.
Ce modèle illustre le cas d’un périodique avec des numéros publiés chaque deuxième mercredi. Il y a 26 n°s par v., et donc 1 v. par an.


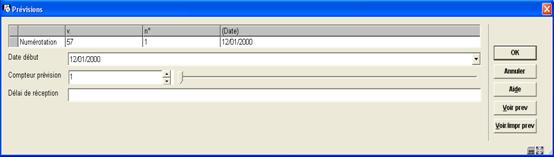

Ce modèle est quasiment le même que pour l’exemple d’un bimensuel . La différence est que ce périodique bimensuel est habituellement reçu une semaine après sa date de publication, et donc son délai de réception est de 7 jours. Un délai de réception doit être défini car les dates de réception et les codes de chronologie ne déterminent pas les mêmes dates. Le champ Délai de réception est sur l’écran des Prévisions. Quand il est utilisé, le champ Date début change également en fonction du nombre de jours définis dans le délai de réception.



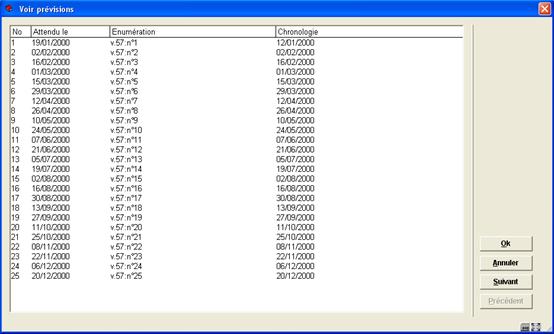
Ce modèle illustre le cas d’un périodique avec des fascicules publiés normalement deux fois par mois. Cependant, un troisième fascicule est publié en Février et Mai, et aucun fascicule n’est publié en Mars. Le Niveau de base est programmé à l’avant-dernier niveau d’énumération (2) de façon à ce que le numéro soit incrémenté au début de chaque mois même si le nombre de parties varie de mois en mois. Puisque qu’on saute Mars, il n’ y a que 11 n°s par v.
Se référer à la partie 321.5.5 pour d’autres exemples sur la manière dont le code de numérotation, le nombre de fascicules , le changement de calendrier et le niveau de base ont des répercussions sur l’énumération prévue.



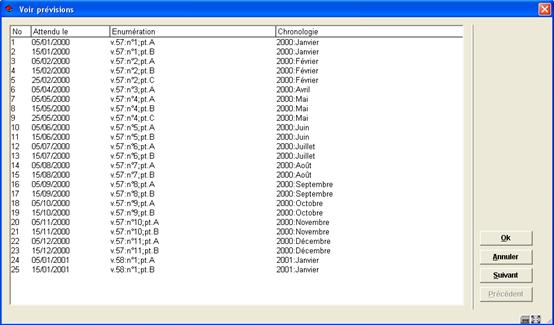
Ce modèle est le même que pour le « deux fois par mois » si ce n’est qu’une date de début différente est sélectionnée sur l’écran Prévisions. Puisque nous commençons avec le troisième plutôt que le premier fascicule du mois, la valeur du champ Compteur prévision est 3 plutôt que 1. Le fascicule de départ et le Compteur prévision sont tous les deux définis sur l’écran Prévisions.
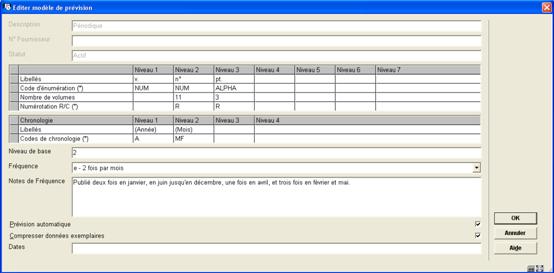


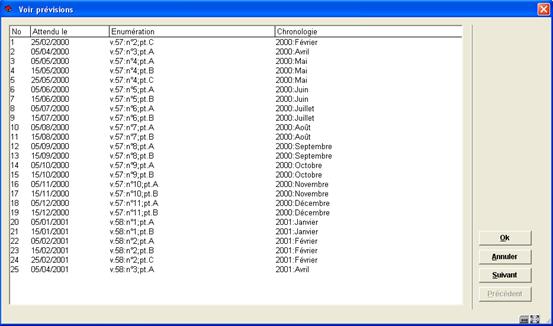
Ce modèle illustre le cas d’une publication en série avec des fascicules publiés 4 fois par an : en février, mai, août et novembre. Notez aussi que chaque v. commence en Mai plutôt qu’avec le premier numéro du calendrier de l’année. Le Code de chronologie Q-AVR a été configuré par la bibliothèque pour les périodiques dont le premier trimestre est Avril à Juin plutôt que Janvier à Mars.


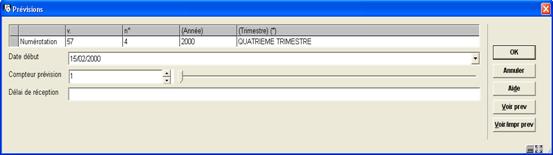

Ce modèle est le même que pour le trimestriel si ce n’est que le numéro augmente en continu – la numérotation ne redémarre pas pour chaque v. Le code de numérotation est C, mais le Nombre de volumes reste 4 car la numérotation v. doit encore être incrémentée tous les 4 numéros. Notez que le champ Modification du calendrier est programmé à 5 (5ème mois) de façon à forcer le système à incrémenter le champ v. en Mai.
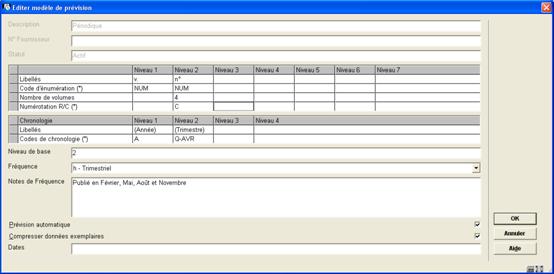
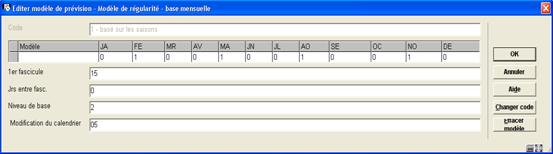


Ce modèle illustre le cas d’un supplément publié annuellement en novembre. Il n’est pas numéroté et n’a donc pas d‘énumération, seulement une chronologie.




Ce modèle illustre le cas d’un périodique avec 5 fascicules par an publiés irrégulièrement, à aucun moment particulier de l’année. Vous savez « quoi » mais pas « à quel moment ». Précisez les niveaux d’énumération et une période de 73 jours (c’est à dire 365/5) entre les fascicules de façon à ce que le système prévoie la numérotation de l’énumération et la date approximative de réception. Assurez-vous d’avoir programmé un cycle de réclamation long dans la notice d’abonnement de façon à ce que le système ne génère pas trop vite des réclamations pour des fascicules « en retard ».
Puisque le périodique utilise aussi des formes variables dans son deuxième niveau de chronologie (par exemple DECEMBRE, FIN D’ANNEE, MILIEU DE L’HIVER, etc.), attribuez NP (signifiant « Aucune prévision ») comme Code chronologique du deuxième niveau. Lors de l’enregistrement d’un fascicule, vous pourrez saisir toutes les valeurs que vous souhaitez pour ce niveau chronologique.
Si les formes variables étaient trouvées dans l’énumération, vous programmeriez un niveau d’énumération avec LIBRE comme Code d’énumération pour texte libre. Lors de l’enregistrement d’un fascicule, vous pourrez saisir toutes valeurs que vous souhaitez pour ce niveau d’énumération.
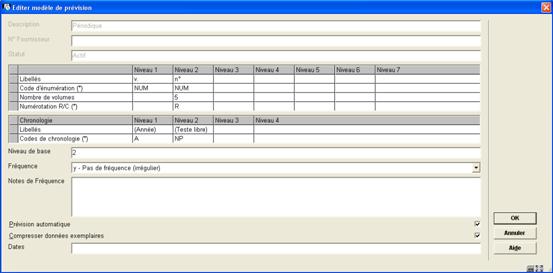
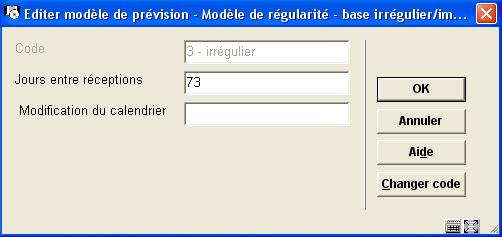


Ce modèle illustre le cas d’un périodique, avec un nombre inconnu de fascicules par an, publié irrégulièrement, à aucun moment particulier de l’année. Arrêtez la prévision automatique, précisez 99999 n°s par v. (ou plus) puisque vous ne savez pas combien il y en aura; et précisez 365 jours entre les fascicules de façon à ce que le système n’oublie pas la publication.

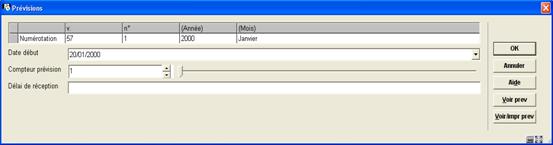

Ce modèle illustre le cas d’une publication en série publiée le troisième mercredi de chaque mois sauf en Juillet et Août. Ce modèle ne correspond pas facilement à un modèle de régularité basé sur les mois ou basé sur les jours, alors nous le remplaçons par un modèle de régularité défini par l’utilisateur. Avec un calendrier en main, entrez manuellement toutes les dates de prévision pour une année dans le champ Dates de publication (c’est à dire pour 2005 les dates possibles sont 1901,1602,1603,1304,1805,1506,2109,1910,1611,2112). Assurez-vous d’avoir signalé ce titre de façon à ne pas oublier de revenir au modèle de prévision l’année suivante pour saisir les nouvelles prévisions.


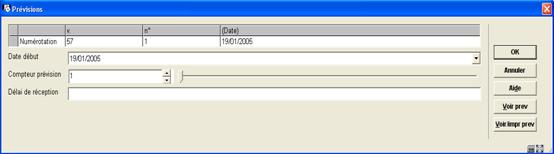
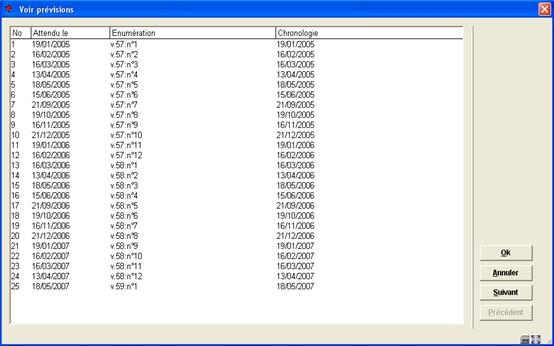
Ce modèle illustre le cas d’un supplément publié annuellement en Novembre. Il est numéroté en chiffres romains. Il n’a pas de chronologie.
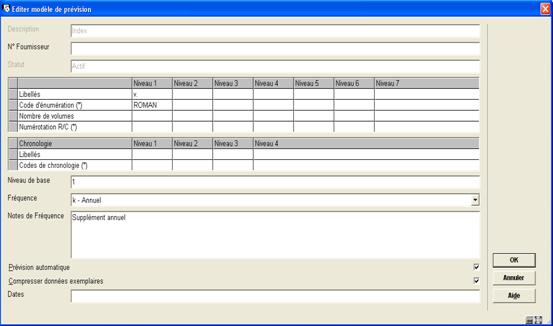
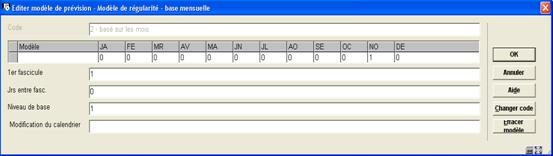
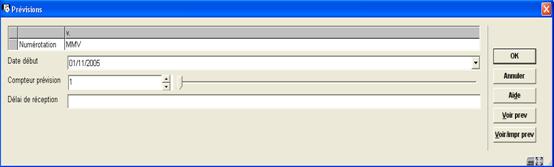
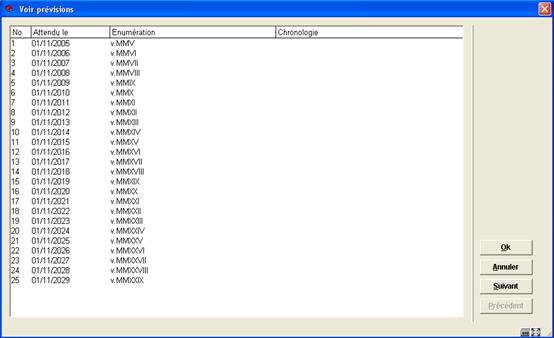
Ce modèle illustre le cas d’une publication mensuelle avec 2 v. par an. Le numéro du niveau augmente en continu et la numérotation ne redémarre pas pour chaque v. Le Code de numérotation est C et le Nombre de volumes est programmé à 6 puisque la numérotation du volume doit encore être incrémentée tous les 6 n°s. Pour forcer le v. à s’incrémenter en Juin et Décembre, le champ Modification de calendrier est programmé à 06,12. Cela indique au système d’incrémenter automatiquement le niveau v. lorsqu’une prévision est faite pour ces mois.
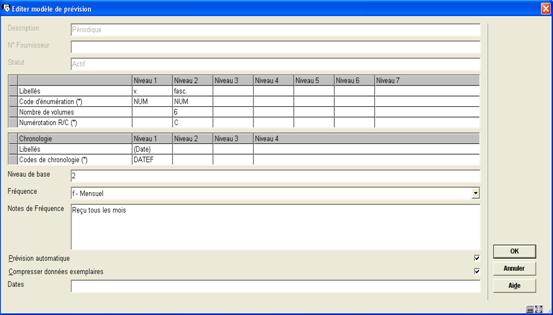


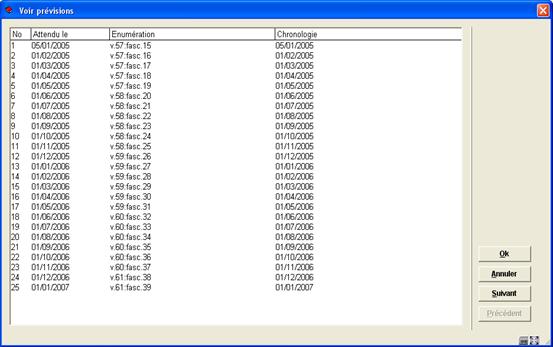
Un modèle complexe basé sur les mois avec un nombre variable de fascicules par mois a été choisi pour illustrer l’effet produit par trois des définitions de champs : nombre de parties, niveau de base et code de numérotation.
Cet exemple de périodique a 3 niveaux d’énumération : v., n°, et pt.
et le modèle de régularité suivant :
JA-1, FE-1, MR-3, AP-2, MA-4, JU-1, JL-1, AU-1, SE-1, OC-1, NO-1, DE-1
c’est à dire 3 fascicules en Mars, 2 en Avril, 4 en Mai et 1 pour chacun des autres mois.
La table suivante montre l’effet sur la numérotation prévue des n° et pt. lorsque vous modifiez la définition du modèle de 3 façons :
1.
Libellé pt Nombre de parties = 4 (maximum exact) au lieu de 3
2.
Niveau de base = 2 (avant-dernier niveau) au lieu de 3 (niveau le plus bas)
3.
Libellé pt Code de numérotation = R (redémarrage/remise à zéro) au lieu de C (continu).
Une astérisque (*) signale les fascicules pour lesquels le numéro est incrémenté. Par commodité, seule les 12 premiers fascicules de l’année sont affichés et la numérotation de v. est omise.
REMARQUE
Beaucoup de prévisions issues de l’exemple précédent ne sont pas ce dont la bibliothèque a besoin pour le périodique qu’elle traite ; elles sont présentées ici seulement comme comparaison. Pour une énumération exacte, la bibliothèque préciserait probablement le Nombre de parties = 4, le Niveau de base = 2, et le Code de numérotation = R ou C.
·
Document control - Change History
|
Version |
Date |
Change description |
Author |
|
1.0 |
August 2007 |
French version |
|